Broken Timeline - Prologue Mac OS
- Broken Timeline - Prologue Mac Os X
- Broken Timeline - Prologue Mac Os 11
- Broken Timeline - Prologue Mac Os Download
Operating System macOS 10.13 High Sierra Apple MacBook Air MJVM2LL/A 11.6 Inch Laptop (Intel Core i5 Dual-Core 1.6GHz up to 2.7GHz, 4GB RAM, 128GB SSD, Wi-Fi, Bluetooth 4.0, Integrated Intel HD Graphics 6000, Mac OS) (Renewed). In fact, as Apple realized they were going to have multiple versions of Mac OS X Server (given the product version numbers 1.0, 1.0-1, 1.0-2 and 1.2/1.2v3) they never changed anything about the GUI to show what version you had installed. Forge your legacy.Tagline Legacy of the Void is the name of the StarCraft II protoss campaign and episode. It is the third and final StarCraft II product, released separately from the other two games, Wings of Liberty and Heart of the Swarm,34 occurring after them chronologically,5 beginning immediately after the ending of Heart of the Swarm.6 It was expected to be priced as an. Encrypt or Decrypt Mac Hard Drive by Using Finder. MacOS Finder allows you to encrypt or decrypt your internal or external Mac hard drive as well as volume quickly. To encrypt your Mac hard drive by using Finder, perform the following steps. Step 1) Use the internal Mac volume or connect the external storage drive that you wish to encrypt. How to manually make a timeline in Pages 1. Add a 2D Bubble Chart to your Pages document. Open Pages and select Blank Landscape from the template gallery to ensure you'll have enough room for your Gantt chart. Go to Insert → Chart and select 2D Bubble from the menu that pops up. Pages will automatically generate a bubble chart that looks like the one in the image below.
Before you begin, make sure to back up your iMovie libraries, your media, and the iMovie app.
Try these troubleshooting steps in order
After trying each step below, test iMovie again to see if you've fixed your issue.
Restart your Mac
Reset NVRAM
If you use an external device with iMovie like a camera, reset NVRAM:
- Shut down your Mac.
- Disconnect all external devices other than your keyboard and your mouse.
- Reset NVRAM.
- Open iMovie and attempt to reproduce your issue.
- If iMovie works, reconnect devices one at a time until you can reproduce your issue. Restart your Mac after reconnecting a device if the device requires it.
- If iMovie still doesn't work, you might need to update your device's firmware or have the device serviced.
Update macOS and iMovie
Choose Apple menu > App Store, then click Updates. If an iMovie update is available, click Update to download and install it.
Check camera and media format compatibility
Make sure you're using a camera and media format that works with iMovie. If you can't find your camera listed or need further assistance, contact the manufacturer of the device for support.
If you're using a third-party video interface with your Mac, check with the manufacturer for firmware or other software updates for your device.
Test with a new library and project
You can create a new library and test project to check if the issue is with your library, project, or iMovie app. First, create a new library:
- Quit iMovie.
- While you press and hold the Option key, click the iMovie app in the Dock or double-click the iMovie app in the Applications folder.
- In the Open Library window, click New to create a new library.
- Name the test library 'Test iMovie Library,' then save it to the Desktop.
Next, create the test project using a built-in trailer template, then export it as a QuickTime video file:
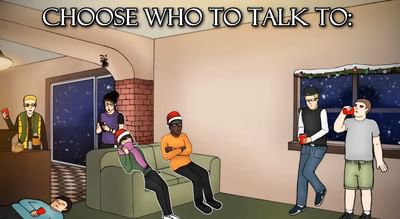
- In iMovie, click Projects to return to the Projects view.
- Choose File > New Trailer, click the Action trailer template, then click Create.
- Choose File > Share > File, click Next, name the file 'Finish Line,' then save the video file to the Desktop.
Next, import the QuickTime video file into a new project in the new library:
Broken Timeline - Prologue Mac Os X
- Click projects to return to the Projects view. In the window, click OK.
- Choose File > New Movie.
- Choose File > Import Media, then click Desktop in the Import window sidebar. Select the 'Finish Line.mov' file in the list, then click the Import Selected button.
- Select the clip in the browser, then press the E key to add the clip to the timeline.
- Try to recreate the issue you were having. For example, if iMovie quit when adding a transition, try to add a transition to the timeline.
If the new library and project work as expected, you've isolated the cause of your issue to the original library or project. Try to restore a previous version of the original library from a Time Machine or other backup.
Reset iMovie
Reset iMovie to default settings. Libraries won't be affected.
Reinstall iMovie
Delete iMovie, then redownload and reinstall it. Libraries won't be affected.
Broken Timeline - Prologue Mac Os 11
Still not working?
Broken Timeline - Prologue Mac Os Download
Learn more
Broken Timeline - Prologue Mac OS
