Forgotten Ball Mac OS
8 ball pool hack tool pc - 8 ball pool cheat long line 8 ball pool hack yukle - 8 ball pool cheat mac How to install: - Download, extract. Power on or restart your Mac. First, you have to enter a single-user mode for that, at the chime (or grey screen if your chime is turned off) hold “Command + S” on your keyboard to enter it into single-user mode Type “fsck -fy” and press Enter/Return. Wait till the system checks to complete its process. The overlay for Windows is a feature I use frequently but sadly I can't use the overlay on macOS, is it possible to put this feature in.
iCloud Keychain is a password manager provided by Apple. It is available on iPhone, iPad, and Mac. With this, you can save the complex passwords which are used to access accounts in Safari. Keychain Mac is a handful tool. It stores credit card information, usernames' password, Wi-Fi password, accounts made on Safar and more. You do not have to fill the form or shipping details or credit card details, because these will be prefilled with Keychain. In this article, you will get the tips and tricks about how to reset Keychain password on Mac.
Part 1. How to Reset Keychain Password on Mac
There is no need to worry about your private and important details because Apple provides best security password protection for this tool. You can create complex passwords for your accounts on Safari and store them. The information is always at your fingertips as you can access it readily.
Option 1. How to Reset the Default Keychain Password
If you have setup Keychain, the initially your login password will be default password of your Keychain. So, without knowing anything, an administrator can change your Keychain Password for good. For you to change Keychain password Mac, you have to change login password. Enter old password and then change it to new password.
If the Keychain password is same as the login password then it will also change else Keychain password will remain unchanged. Now if an administrator tries to change your login password in order to change Keychain password, it will not happen. Normally you should use the default Keychain password, but you can change it any time. Following are the simple steps to change the password:
Step 1: Open Keychain Access. It is located in Utilities folder in Launchpad.
Step 2: Select 'Change Password for {Keychain}' in Edit option.
Step 3: If Keychain is locked then unlock it with password.
Step 4: Type old password (current password). Type new password and type it again to verify it.
Step 5: Click OK. Your Keychain password is changed successfully.
Option 2. How to Reset Forgotten Keychain Password
If you have forgot the password for your Apple keychain, then the best course of action is making a new keychain. There is no method to reset the forgotten password of keychain. You can only reset the keychain and setup a new one. This is a good security feature because even if your Apple device is stolen or get into wrong hands they will never be able to get your passwords. Even one is able to reset admin password cannot change the keychain password as it is not default and similar to login password.
So, how to make a new Keychain? Follow the steps:
Forgotten Ball Mac Os Download
Step 1: Open Utilities folder and locate Keychain Access. Open it.
Step 2: It will normally login automatically when you open it.
Step 3: In Keychain Access menu, select Preferences. Click on 'Reset My Default Keychain' button. Use New Keychain command in the File menu to make an empty keychain. Name it like myNewKeychain and save it to the default Keychains folder.
Step 4: Enter new password for the keychain.
Step 5: You have created a new Keychain successfully.
To tackle this error, you should be able to repair your keychain. Here is the step by step guide.
Step 1: Go to Keychain Access in Utilities folder.
Step 2: Select Keychain First Aid from the menu.
Step 3: Type your username and password.
Step 4: Select Repaid and click on Start.
Step 5: When your keychain is repaired, go to Preferences and choose Reset my Default Keychain.
Step 6: Type your new password and your keychain is repaired.
Basically, if you cannot create a new keychain and set it as a default, you have to delete the keychain and the create a new one. If you know the old password for keychain and you want to change it to sync it with the new login password the follow below steps.
Step 1: Open Keychain Access app and click on login in the list of Keychains showing.
Step 2: Select Change Password for Keychain login in Edit menu.
Step 3: If keychain is locked the enter the old password and click on OK.
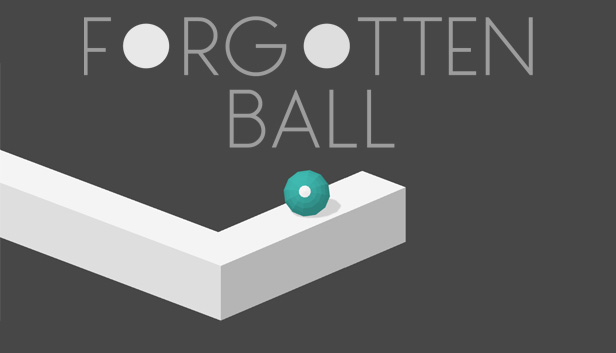
Step 4: Enter current password (old password) and the type new password. Type it again to verify it and click OK.
Option 3. How to Fix Your Keychain After Changing the Password
After changing your password, you will get pop ups and prompts from Apple to change the keychain password and set it same as login. This is an annoying situation so to tackle this, you have to run Keychain Repair Tool. Open Utilities folder and Open Keychain Access to Select Keychain First Aid button, then enter your password and verify it to start it.
Part 2. How to Recover Saved Password in Keychain
The new keychain you made is empty. There will be no previously saved passwords in this new keychain. If you've synced your iPhone with your Mac, then you are a lucky guy, because you can find all your lost password which saved in keychain with PassFab iOS Password Manager.
It is a powerful tool with 7 amazing features which are as follows.
- Find Wi-Fi password
- Recover lost Website and App password
- View mail account password
- Show Apple ID and password
- Display credit card information
- Figure out Screen Time passcode
- Export password to CSV file
You can easily recover your lost passwords with this simple yet powerful tool in just 3 steps. Connect your iOS device and scan. Your passwords will be displayed on your screen. You can export them and manage them as you wish.
Summary
In this article you have learned everything about the Apple Keychain and Keychain Access for macOS. This is an amazing tool which creates, store and manage your account and website passwords. You have learned about all the methods which can be helpful if you run in to some trouble using Keychain. Also, if you have lost your passwords and you are worried about how to recover them? Use iOS password manager tool and you will easily recover your passwords.
The spinning pinwheel is a variation of the mouse pointer arrow, used in Apple's macOS to indicate that an application is busy.[1]
Officially, the macOS Human Interface Guidelines refers to it as the spinning wait cursor,[2] but it is also known by other names, including the spinning beach ball[3], the spinning wheel of death[4], the spinning beach ball of death,[5] or the ferris wheel of death.
History[edit]
A wristwatch was the first wait cursor in early versions of the classic Mac OS. Apple's HyperCard first popularized animated cursors, including a black-and-white spinning quartered circle resembling a beach ball. The beach-ball cursor was also adopted to indicate running script code in the HyperTalk-like AppleScript. The cursors could be advanced by repeated HyperTalk invocations of 'set cursor to busy'.
Wait cursors are activated by applications performing lengthy operations. Some versions of the Apple Installer used an animated 'counting hand' cursor. Other applications provided their own theme-appropriate custom cursors, such as a revolving Yin Yang symbol, Fetch's running dog, Retrospect's spinning tape, and Pro Tools' tapping fingers. Apple provided standard interfaces for animating cursors: originally the Cursor Utilities (SpinCursor, RotateCursor)[6] and, in Mac OS 8 and later, the Appearance Manager (SetAnimatedThemeCursor).[7]
From NeXTStep to Mac OS X[edit]
NeXTStep 1.0 used a monochrome icon resembling a spinning magneto-optical disk.[a] Some NeXT computers included an optical drive which was often slower than a magnetic hard drive and so was a common reason for the wait cursor to appear.
When color support was added in NeXTStep 2.0, color versions of all icons were added. The wait cursor was updated to reflect the bright rainbow surface of these removable disks, and that icon remained even when later machines began using hard disk drives as primary storage. Contemporary CD Rom drives were even slower (at 1x, 150 kbit/s).[b]
Mac Os Catalina
With the arrival of Mac OS X the wait cursor was often called the 'spinning beach ball' in the press,[8] presumably by authors not knowing its NeXT history or relating it to the hypercard wait cursor.
The two-dimensional appearance was kept essentially unchanged[c] from NeXT to Rhapsody/Mac OS X Server 1.0 which otherwise had a user interface design resembling Mac OS 8/Platinum theme, and through Mac OS X 10.0/Cheetah and Mac OS X 10.1/Puma, which introduced the Aqua user interface theme.
Mac OS X 10.2/Jaguar gave the cursor a glossy rounded 'gumdrop' look in keeping with other OS X interface elements.[9]In OS X 10.10, the entire pinwheel rotates (previously only the overlaying translucent layer moved).With OS X 10.11 El Capitan the spinning wait-cursor's design was updated. It now has less shadowing and has brighter, more solid colors to better match the design of the user interface. The colors also turn with the spinning, not just the texture.
Mac Os Versions
System usage[edit]
In single-tasking operating systems like the original Macintosh operating system, the wait cursor might indicate that the computer was completely unresponsive to user input, or just indicate that response may temporarily be slower than usual due to disk access. This changed in multitasking operating systems such as System Software 5, where it is usually possible to switch to another application and continue to work there. Individual applications could also choose to display the wait cursor during long operations (and these were often able to be cancelled with a keyboard command).
After the transition to Mac OS X (macOS), Apple narrowed the wait cursor meaning. The display of the wait cursor is now controlled only by the operating system, not by the application. This could indicate that the application was in an infinite loop, or just performing a lengthy operation and ignoring events. Each application has an event queue that receives events from the operating system (for example, key presses and mouse button clicks); and if an application takes longer than 2 seconds[10] to process the events in its event queue (regardless of the cause), the operating system displays the wait cursor whenever the cursor hovers over that application's windows.
This is meant to indicate that the application is temporarily unresponsive, a state from which the application should recover. It also may indicate that all or part of the application has entered an unrecoverable state or an infinite loop. During this time the user may be prevented from closing, resizing, or even minimizing the windows of the affected application (although moving the window is still possible in OS X, as well as previously hidden parts of the window being usually redrawn, even when the application is otherwise unresponsive). While one application is unresponsive, typically other applications are usable. File system and network delays are another common cause.
Guidelines, tools and methods for developers[edit]
By default, events (and any actions they initiate) are processed sequentially, which works well when each event involves a trivial amount of processing, the spinning wait cursor appearing until the operation is complete. If processing takes long, the application will appear unresponsive. Developers may prevent this by using separate threads for lengthy processing, allowing the application's main thread to continue responding to external events. However, this greatly increases the application complexity. Another approach is to divide the work into smaller packets and use NSRunLoop or Grand Central Dispatch.
- Bugs in applications can cause them to stop responding to events; for instance, an infinite loop or a deadlock. Applications thus afflicted rarely recover.
- Problems with the virtual memory system—such as slow paging caused by a spun-down hard disk or disk read-errors—will cause the wait cursor to appear across multiple applications, until the hard disk and virtual memory system recover.
Instruments is an application that comes with the Mac OS X Developer Tools. Along with its other functions, it allows the user to monitor and sample applications that are either not responding or performing a lengthy operation. Each time an application does not respond and the spinning wait cursor is activated, Instruments can sample the process to determine which code is causing the application to stop responding. With this information, the developer can rewrite code to avoid the cursor being activated.
Apple's guidelines suggest that developers try to avoid invoking the spinning wait cursor, and suggest other user interface indicators, such as an asynchronous progress indicator.
Alternate names[edit]
The spinning wait cursor is commonly referred to as the (Spinning) x (of Death/Doom).[d] The most common words or phrases x can be replaced with include:
- Disk
- (Beach) Ball[11][12]
- (Rainbow) wheel
- Pinwheel
- Pizza[e]
- Pie
- Marble
- Lollipop
See also[edit]
Notes[edit]
- ^NeXT Optical Discs, Photo of the underside, showing the rainbow effect depicted on the icon (a then new type of media that was built into the early NeXT Cubes.)
- ^often an external AppleCD drive was used
- ^not a single bit was changed
- ^named after the Blue Screen of Death
- ^frequently encountered across Mac users forums as The SPOD
References[edit]
- ^'Mini-Tutorial: The dreaded spinning pinwheel; Avoiding unresponsiveness/slow-downs in Mac OS X'. CNet. 10 March 2005. Retrieved 16 July 2012.CS1 maint: discouraged parameter (link)
- ^'macOS Human Interface Guidelines: Pointers'. developer.apple.com. Retrieved 2018-01-24.
- ^'Troubleshoot the spinning beach ball'. Macworld. 2010-05-28. Retrieved 2020-03-22.
- ^'How to Fix a Spinning Wheel of Death on Mac'. MacPaw. Retrieved 2020-03-22.
- ^'Frozen: How to Force Quit an OS X App Showing a Spinning Beachball of Death – The Mac Observer'. www.macobserver.com. Retrieved 2020-03-22.
- ^'Using the Cursor Utilities (IM: Im)'. Developer.apple.com. Retrieved 2010-04-30.CS1 maint: discouraged parameter (link)
- ^'SetAnimatedThemeCursor'. Developer.apple.com. Retrieved 2010-04-30.CS1 maint: discouraged parameter (link)
- ^Macworld 2002-04-01
- ^Ars Technica Jaguar review: 'The dreading 'spinning rainbow disc' has an all new look in Jaguar'
- ^'WWDC 2012 – Session 709 – What's New in the File System'(PDF). Apple. Retrieved 2018-05-23.
Applications SPOD if they don’t service the event loop for two seconds
CS1 maint: discouraged parameter (link) - ^Swain, Gregory E. (28 May 2010). 'Troubleshoot the spinning beach ball'. ((MacWorld)). Retrieved 16 July 2012.CS1 maint: discouraged parameter (link)
- ^Todd, Charlie (9 March 2012). 'Spinning Beach Ball of Death'. ((Improv Everywhere)). Retrieved 16 July 2012.CS1 maint: discouraged parameter (link)
External links[edit]
- Apple Human Interface Guidelines: Standard Cursors from Apple's website.
- Perceived Responsiveness: Avoid the Spinning Cursor from Apple's website.
- Troubleshooting the 'Spinning Beach Ball of Death' Excerpt from “Troubleshooting Mac OS X” book where there are some information on how to deal with Spinning Wait Cursor problems.
Forgotten Ball Mac OS
