Miserable Pocket Man Mac OS
macOS 10.13 brings changes to sysadminctl. You know those dscl scripts we used to use to create users? No longer supposed to be necessary (luckily they do still work). Now you can create a user with a one-liner, and do other forms of user management, such as enabling FileVault for a given user, or managing the guest accounts. However, you can’t do these tasks as root or via sudo. You have to do so with other admin accounts per Apple kbase HT208171 (in fact, this article has been in my queue waiting for that issue to be fixed – but keep in mind I’m not prefacing these with sudo in the below commands). In the below command, we’ll pass the -addUser option and then use -fullName to fill in the displayed name of the user, -password to send a password to the account and -hint so we can get a password hint into that attribute:ES is a computer operating system developed originally by Nintendo and since 2008 by Esrille. It is open source and runs natively on x86 platforms. NeXTSTEP; Novell. NetWare – network operating system providing high-performance network services. Has been superseded by Open Enterprise Server line, which can be based on NetWare or Linux. Title Developer/publisher Release date Genre License Mac OS versions A-10 Attack! Parsoft Interactive 1995 Flight simulator Abandonware 7.5–9.2.2.
sysadminctl -addUser krypted2 -fullName 'Charles Edge' -password testinguser -hint hi
The result would be as follows:
No clear text password or interactive option was specified (adduser, change/reset password will not allow user to use FDE) !
Creating user record…
Assigning UID: 503
Creating home directory at /Users/krypted2Notice that in the above, the system automatically selected a home directory and UID. We could have passed those as well, using Now let’s use dscl to view the user we just created:
dscl . -read /Users/krypted2
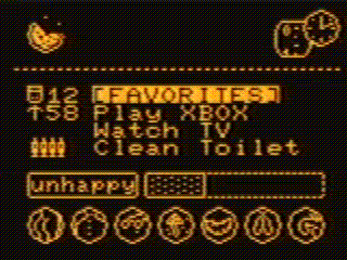 Here’s a snippet of the dscl output:
Here’s a snippet of the dscl output:NFSHomeDirectory: /Users/krypted2
Password: ********
Picture: /Library/User Pictures/Fun/Ying-Yang.png
PrimaryGroupID: 20
RealName: Charles Edge
RecordName: krypted2
RecordType: dsRecTypeStandard:Users
UniqueID: 503
UserShell: /bin/bashNotice that the above is not the whole record you’d typically find with dscl. But if it were, you would not have the AuthenticationAuthority attribute. To see if it can unlock FileVault we can use the -secureTokenStatus operator built into sysadminctl. Simply pass the RecordName and you’ll get an indication if it’s on or off:
sysadminctl -secureTokenStatus krypted2The response should be as follows:
Secure token is ENABLED for user Charles Edge
To just get the ENABLED response we’ll just use awk to grab that position (also note that we have to redirect stderr to stdout): sysadminctl -secureTokenStatus charles.edge 2>&1 awk '{print$7}'
We could append the AuthenticationAuthority attribute with dscl, as we would need a SecureToken. To get a SecureToken, we’ll use the -secureTokenOn verb:
sysadminctl -secureTokenOn krypted mysupersecretpasswordTo disable, we’ll use -secureTokenOff
sysadminctl -secureTokenOff krypted mysupersecretpasswordMiserable Pocket Man Mac Os 8
Given that we like to rotate management passwords, we can do so using-resetPasswordFor which takes a username and a password as -newPassword and -passwordHint respectively:
sysadminctl -resetPasswordFor krypted -newPassword newsupersecretpassword -passwordHint 'That was then this is now'
sysadminctl -guestAccount status 2>&1 awk '{print$5}'
sysadminctl -guestAccount OffYou can also use sysadminctl to do a quick check of the encryption state of the boot volume using the -filesystem option (although there’s no on and off verb for this option just yet):
bash-3.2# sysadminctl -filesystem status
2017-12-07 10:37:26.401 sysadminctl[8534:466661] Boot volume CS FDE: NO
2017-12-07 10:37:26.434 sysadminctl[8534:466661] Boot volume APFS FDE: YES
The help page is as follows:Usage: sysadminctl [[interactive] [-adminUser -adminPassword ]] -deleteUser -oldPassword ] -resetPasswordFor -newPassword ] -addUser ] [-UID ] [-shell ] [-password ] [-home -secureTokenOn -password -guestAccount -afpGuestAccess -smbGuestAccess -automaticTime -filesystem status Pass '-' instead of password in commands above to request prompt.
Why should you switch to sysadminctl for scripts? Entitlements and I’m sure this is how mdmclient will pass management commands in the future… Why should you not? You can’t run most of it as root…Download Pocket Sniper! PC for free at BrowserCam. JP Group limited published Pocket Sniper! for Android operating system mobile devices, but it is possible to download and install Pocket Sniper! for PC or Computer with operating systems such as Windows 7, 8, 8.1, 10 and Mac.
Let's find out the prerequisites to install Pocket Sniper! on Windows PC or MAC computer without much delay.
Select an Android emulator: There are many free and paid Android emulators available for PC and MAC, few of the popular ones are Bluestacks, Andy OS, Nox, MeMu and there are more you can find from Google.
Compatibility: Before downloading them take a look at the minimum system requirements to install the emulator on your PC.
For example, BlueStacks requires OS: Windows 10, Windows 8.1, Windows 8, Windows 7, Windows Vista SP2, Windows XP SP3 (32-bit only), Mac OS Sierra(10.12), High Sierra (10.13) and Mojave(10.14), 2-4GB of RAM, 4GB of disk space for storing Android apps/games, updated graphics drivers.
Finally, download and install the emulator which will work well with your PC's hardware/software.
How to Download and Install Pocket Sniper! for PC or MAC:
- Open the emulator software from the start menu or desktop shortcut in your PC.
- Associate or set up your Google account with the emulator.
- You can either install the app from Google PlayStore inside the emulator or download Pocket Sniper! APK file from the below link from our site and open the APK file with the emulator or drag the file into the emulator window to install Pocket Sniper! for pc.
Miserable Pocket Man Mac Os 7
You can follow above instructions to install Pocket Sniper! for pc with any of the Android emulators out there.
Miserable Pocket Man Mac OS
