Push/Pull Mac OS
Objective: make sure that you can pull from and push to GitHub from your computer.
The Liquify filter lets you push, pull, rotate, reflect, pucker, and bloat any area of an image. The distortions you create can be subtle or drastic, which makes the Liquify command a powerful tool for retouching images as well as creating artistic effects. The Liquify filter can be applied to 8‑bits per-channel or 16‑bits per-channel images. Same as the above command, but include the URL of each connection. Creating and modifying git remote configurations The git remote command is also a convenience or 'helper' method for modifying a repo's./.git/config file.
I do not explain all the shell (Appendix A) and Git commands in detail. This is a black box diagnostic / configuration exercise. In later chapters and in live workshops, we revisit these operations with much more narrative.
9.1 Make a repo on GitHub
Go to https://github.com and make sure you are logged in.
Push/pull Mac Os Download
Click green “New repository” button. Or, if you are on your own profile page, click on “Repositories”, then click the green “New” button.
How to fill this in:
- Repository name:
myrepo(or whatever you wish, we’ll delete this soon anyway). - Description: “testing my setup” (or whatever, but some text is good for the README).
- Public.
- YES Initialize this repository with a README.
For everything else, just accept the default.
Click big green button “Create repository.”
Copy the HTTPS clone URL to your clipboard via the green “Clone or Download” button.
9.2 Clone the repo to your local computer
Go to the shell (Appendix A).
Take charge of – or at least notice! – what directory you’re in. pwd displays the working directory. cd is the command to change directory. Personally, I would do this sort of thing in ~/tmp.
Clone myrepo from GitHub to your computer. This URL should have your GitHub username and the name of your practice repo. If your shell (Appendix A) cooperates, you should be able to paste the whole https://.... bit that we copied above. But some shells are not (immediately) clipboard aware. In that sad case, you must type it. Accurately.
This should look something like this:
Make this new repo your working directory, list its files, display the README, and get some information on its connection to GitHub:
This should look something like this:
9.3 Make a local change, commit, and push
Add a line to README and verify that Git notices the change:
This should look something like this:
Stage (“add”) and commit this change and push to your remote repo on GitHub. If you’re a new GitHub user, you will be challenged for your GitHub username and password. Provide them!
The -m 'blah blah blah' piece is very important! Git requires a commit message for every commit, so if you forget the -m flag, Git will prompt you for a commit message anyway. And you might not like the editor that Git chooses. It is good practice to write meaningful commit messages, so that, in the future, potential collaborators (and your future self) will understand the progression of a project.
This should look something like this:
9.3.1 Windows and line endings
On Windows, you might see a message about LF will be replaced by CRLF. This is normal and does not require any action on your part. Windows handles line endings differently from other operating systems, but the default setup for Git for Windows is appropriate for most people and situations.
Here’s a command to reveal the current line ending configuration and some typical output on Windows:
If your value shows as false, you can set it to true with this command:
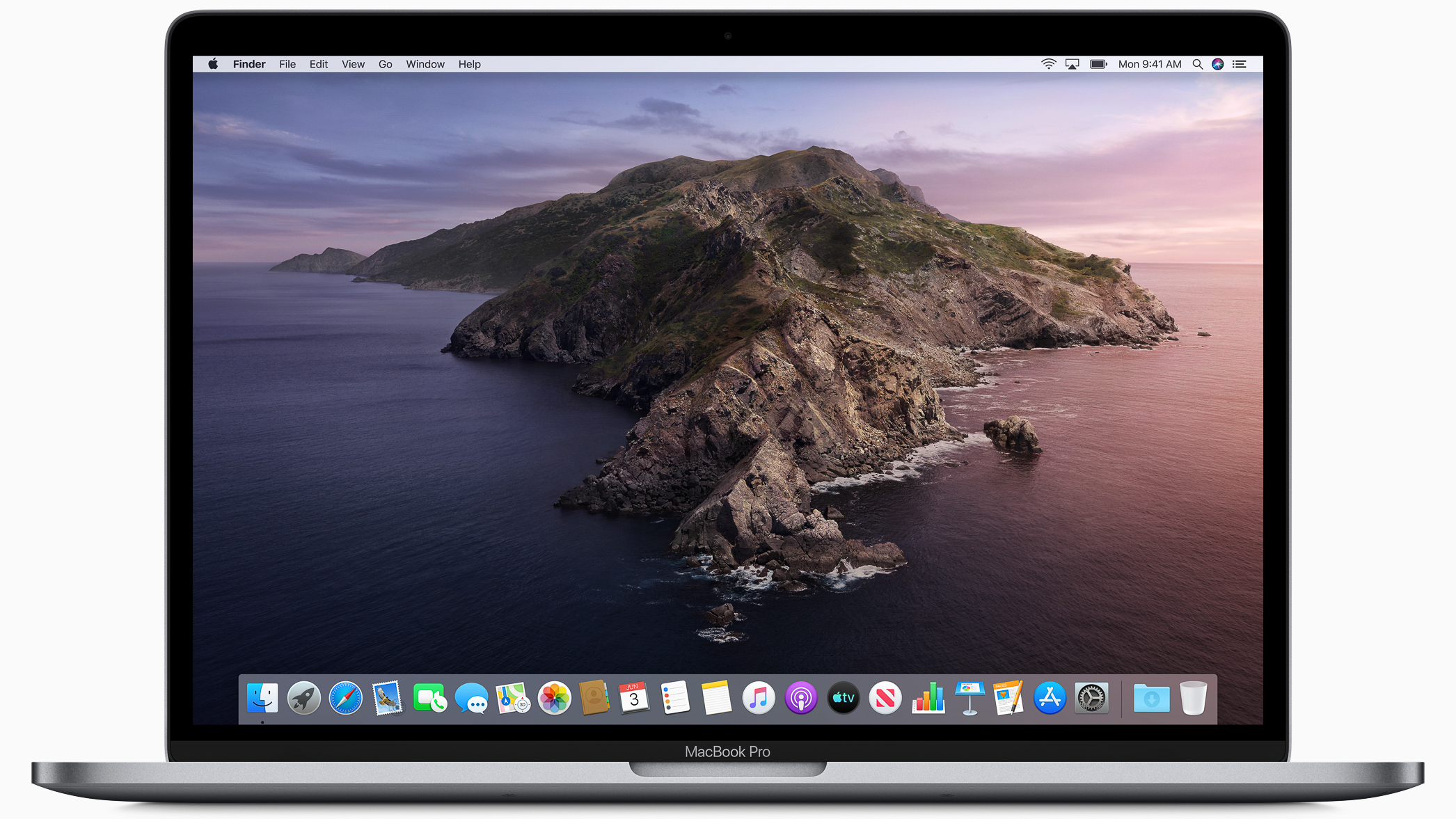
true is the current default setting for core.autocrlf for Git for Windows, our recommended method for installing Git on Windows. The need to set this explicitly in your global user config suggests you should consider reinstalling or updating Git for Windows.
9.4 Confirm the local change propagated to the GitHub remote
Go back to the browser. I assume we’re still viewing your new GitHub repo.
Refresh.
You should see the new “A line I wrote on my local computer” in the README.
If you click on “commits,” you should see one with the message “A commit from my local computer.”
Push Pull Mosfet Circuits
If you have made it this far, you are ready to graduate to using Git and GitHub with RStudio (chapter 12). But first …
9.5 Am I really going to type GitHub username and password on each push?
It is likely that your first push, above, leads to a challenge for your GitHub username and password. This will drive you crazy in the long-run and make you reluctant to push. You want to eliminate this annoyance.
Luckily, if you’ve installed Git one of the ways recommended by Happy Git, it is likely that Git is already using a credential helper provided by your operating system! If so, your GitHub credentials were cached when you successfully pushed above. This setup applies across repos, i.e. it’s not limited to our current test repo.
I suggest you make another local change to README.md, stage (i.e. “add”) it, commit it, and push, using the commands shown above. If this “just works” and shows up on GitHub, rejoice. You are ready to work with GitHub via HTTPS without constantly re-entering your credentials. You are ready to delete this toy repo.
If you are challenged for your username and password again, do one of the following:
- Cache credentials for HTTPS access, chapter 10.
- Set up SSH keys, chapter 11.
Now is the perfect time to do this, since you have a functioning test repo.
9.6 Clean up
Local When you’re ready to clean up, you can delete the local repo any way you like. It’s just a regular directory on your computer.
Here’s how to do that in the shell, if current working directory is myrepo:
GitHub In the browser, go to your repo’s landing page on GitHub. Click on “Settings”.
Push Pull Mosfet Amplifier
Scroll down, click on “delete repository,” and do as it asks.
Push/Pull Mac OS
