White Waker Mac OS
Your Mac stuck on white screen and you desperately grab your phone to google solutions? As it mostly happens abruptly, you need to find the fast way to bring your Mac back to life. So, let’s get down to work right away!
DeltaWalker - world's most advanced and intuitive two- and three-way visual file and folder comparison for Mac OS X, Windows and Linux. Use DeltaWalker to compare (diff) and merge files, compare and synchronize folders. Keep in Mind that these steps can differ slightly depending on the version of OS X you are working with. Fixing the White Screen on a Mac. Please attempt to re-boot your Mac after each step to see if the issue has been resolved. Force shut down Mc by holding the power button down until the Mac turns off. Disconnect everything connected to your Mac. Ajazz AJ52 Watcher RGB Gaming Mouse, Programmable 7 Buttons, Ergonomic LED Backlit USB Gamer Mice Computer Laptop PC, for Windows Mac OS Linux, Star White 4.6 out of 5 stars 2,309 $19.99.
Why my Mac stuck on white screen?
Macs are reliable computers, but on the rare occasions they may encounter trouble and won’t load. When this happens, you see a blank white screen, your Mac becomes pretty much unusable, and you keep asking yourself, “Why won’t my MacBook turn on?”
Usually, this happens after updating your operating system to a new version, when dealing with incompatible drivers, or if some applications fail to upgrade. This results in a blank screen on Mac until some steps are taken to bring your computer back to its normal state.
How to fix the MacBook white screen
Before you do anything to solve the Mac frozen screen, try an easy fix: check your peripherals. Try to disconnect all of them (printers, scanners, USB devices, etc.) with the exception of the keyboard and mouse. Then reboot your Mac. If it boots up now, one of those peripherals is the source of the plain white screen problem. However, if it fails and your MacBook won’t load, check out other possible ways to wake up your Mac.
1. Boot into safe mode
A safe boot feature in macOS and Mac OS X was designed for troubleshooting purposes. It allows to check the disk for all possible file system errors and if needed, a repair would be run. Starting your Mac in safe mode is the first thing you should do when your Mac won’t turn on.
To start up in safe mode:
- Press the power button, then immediately press and hold the Shift key.
- When you see the Apple logo, release the Shift key.
Once you boot using safe mode, the very first thing is deleting cache files. A cache is a place where data is stored temporarily to help things load faster. But eventually, files in a cache become outdated and start to pile up on your Mac, resulting in a white screen problem. Here’s a comprehensive guide “How to clear cache on a Mac.”
After you’ve deleted the cache files, you should also remove recently installed applications. But note that dragging them to the Trash is not the right way to remove apps as it leaves behind tons of associated files on your Mac. But don’t worry, there is a utility that will help you — CleanMyMac X. Its Uninstaller module is designed to uninstall apps completely, with no leftover parts and pieces behind.
Simply download the app (it’s free to try), launch it, choose Uninstaller and select the app you want to delete. Click Uninstall and the application will be removed completely. As simple as that!
As you’ve removed all the clutter, restart as normal without pressing any keys during startup. Probably you won’t see that MacBook white screen anymore.
2. Reset PRAM/NVRAM
PRAM/NVRAM is a small amount of memory that your Mac uses to store certain settings and access them quickly. These settings include sound volume, time zone, startup disk selection, and more. If you experience some issues related to these settings, resetting PRAM might fix your MacBook stuck on white screen.
Here’s how to reset PRAM/NVRAM:
- Shut down your Mac.
- Immediately press these four keys together: Command+Option+P+R.
- Hold down the keys until you hear the startup sound.
- Release the keys.
When your Mac finishes starting up, you should go to System Preferences and adjust some settings that were reset, such as time zone, display resolution, etc.
3. Use Disk Utility to verify or repair disks
Disk Utility can fix several disk problems, including the white screen on Mac. That’s why use it to your advantage if the above steps didn’t work.
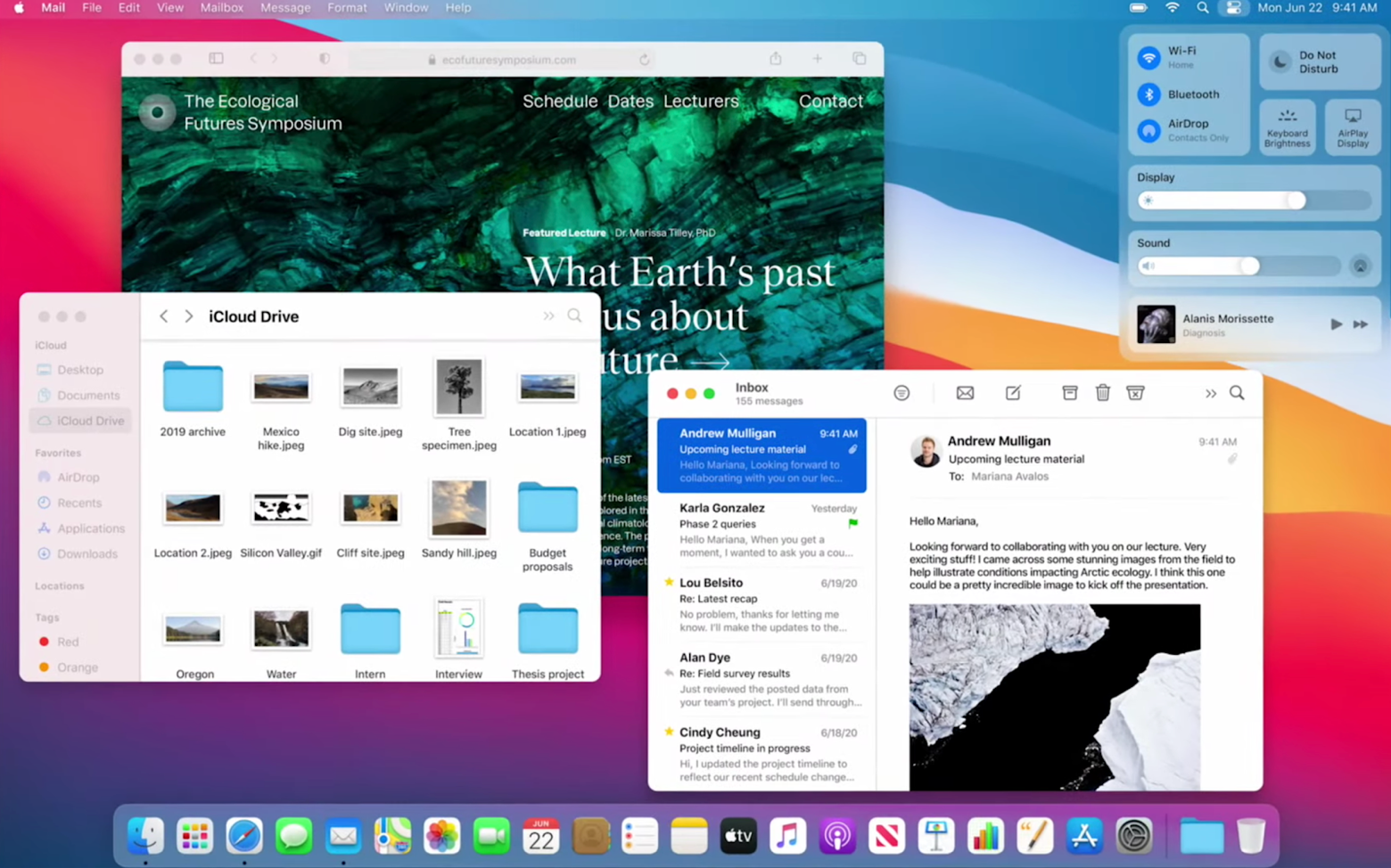
Mac Os Download
- Restart your Mac holding the Command and R keys.
- Release the keys when you see the Apple logo.
- Click Disk Utility and then click Continue.
- Choose the disk you want to repair.
- Click the First Aid button.
If Disk Utility says the disk is about to fail, there’s nothing you can do — you have to replace it. If it reports that the disk has been repaired, you’re done. You can click Show Details to get more information about the repairs.
Download New Mac Os
4. Reinstall macOS
If all the approaches are failing and you still see that white screen on your Mac, you may need to reinstall your operating system. Don’t worry, it won’t affect your files, apps, user setting, etc. Only a fresh version of the macOS will be installed on your Mac again. Here’s how to do that for macOS Sierra, macOS High Sierra, macOS Mojave, macOS Catalina and macOS Big Sur.
Note that sometimes the standard reinstall methods won’t work due to the issues with the drive. In this case, you’ll need to use the internet recovery to reinstall the operating system.
Follow these steps to reinstall macOS from the internet:
- Turn on or restart your Mac.
- Hold down the Command+Option+R keys until you see the Apple logo or a spinning globe.
- When startup is complete, you’ll see the Utilities window.
- Choose Reinstall macOS and click Continue.
Follow the onscreen instruction to complete the process.
Once you’ve brought your Mac to life, make sure to do some maintenance to prevent such unpleasant issues in future. A utility we’ve mentioned above — CleanMyMac X — will help you keep your Mac in shape for years. Apart from cleaning your Mac from all the junk, it gives you access to all maintenance scripts that allow to quickly optimize the system performance and never worry about the health of your Mac.
With the solutions above, you’ll fix the white screen problem on Mac, so that it can function as a new one. Cheers!
White Waker Mac Os Download
White Noise provides ambient sounds of the environment to help you relax or sleep. Are you in a hotel and miss the familiar sound of your fan or air conditioner? Flying on a plane and just want to nap? Includes high quality looping noises such as ocean waves crashing, hard rain pouring, and flowing stream water.
Features
White Waker Mac Os Download
- Beautiful cover flow interface allows you to swipe to your favorite sound.
- Digital Clock is the perfect bedside sleep companion. Swipe left or right to change colors. Drag up and down to adjust brightness.
- Sound timers that slowly fade audio out so you don't suddenly awake.
- Multiple alarms that slowly fade in so you wake up feeling refreshed.
- Full screen mode supported!
- On-screen media and volume control
- Includes beautiful images that match the high quality of each sound
- Includes 40 ambient sounds and pictures:
- Air, Airplane, Amazon, Beach, Blue Noise, Boat, Brown Noise, Car Rain, Cars, Cat Purring, Chimes, City, Clock, Clothes Dryer, Crickets, Crowd, Extreme Rain, Fan, Fireplace, Frogs, Hair Dryer, Heavy Rain, Heartbeat, Light Rain, Ocean, Pink Noise, Rain Storm, Shower, Sprinkler, Stream, Tibetan Singing Bowl, Thunder, Train, Vacuum, Violet Noise, Washer, Water, Water Drip, White Noise, and Wind.
White Waker Mac OS
